Working with Topics
- Home
- Neuron ESB
- Development
- Developing Neuron Applications
- Topics and Parties
- Topics
- Working with Topics
To work with Topics in the Neuron ESB Explorer, select Messaging ->Topics->Topics from the navigation bar located on the left hand side of the Neuron ESB Explorer. This will open the Topic Management Window. When a topic is selected, the Details Pane will be displayed on the lower bottom of the Management Window. Below this will be the navigation bar. Above the Management Window will be the Search bar. The Details Pane is where users enter information for a new Topic, or modify information for an existing Topic.
Once a Topic is persisted to the Neuron ESB Configuration (by clicking the Apply button), it can be reference as a subscription for a Party. However, it will not be enabled for runtime execution or activation until it is saved (by clicking the Save toolbar button).
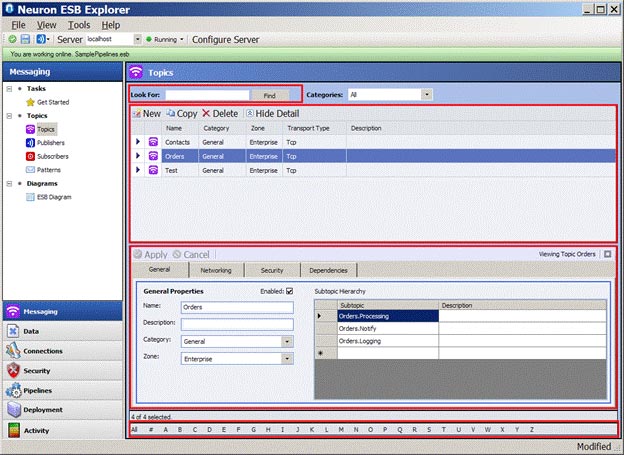
Figure 2: Topic Management Window (Neuron ESB Explorer) – Topics can be created and managed within the Management Window.
Management Window
The Management Window displays a list of all saved Topics within the currently opened Neuron ESB configuration. This list can be sorted by clicking on any column within the grid. By default, Topics created are enabled. If disabled, the row representing the topic within the Management Window will be grayed out.
Details Pane
The Details Pane lies below the Management Window and is only displayed when a topic within the Management Window is selected. The Details Pane contains all the configuration settings for a Topic, separated into 3 categories; General, Networking and Security. Additionally, all parties that reference the topic can be viewed in the Dependencies tab.
Navigation Bar
The Navigation Bar lies directly below the Management Window and Details Pane. This allows the user to filter all the Topics currently being viewed in the Management Window by Alpha. The Navigation Bar options are “All”, which will display all topics (default), as well all the letters in the English alphabet (A-Z).
Search Bar
The Search Bar allows users to search for a specific Topic name. By the default, the search field accepts 1 parameter and uses that in a wildcard search. For example, if the following were entered:
- opic1
The following Topic names would be returned
- Topic1
- Topic15
- MyTopic16
Searches are not case sensitive and search terms must be entered without quotation marks.
Augmenting the Search Bar is a Category filter. All categories created will be auto populated in the drop down selection. By default the selection is “All” which displays all Topics with all categories.
Add Topic
Topics can be added by clicking the “New” button located at the top of the Management Window. This will display the Details Pane that can be configured for a new Topic.
Delete Topic
Topics can be deleted by clicking the “Delete” button located at the top of the Management Window. This will delete the currently selected Topic. It will NOT delete any dependent Parties. For example, if there a Party that is referencing the topic as a subscription, upon deletion of the topic, it will be removed from the Party’s subscription. If there are no other Topic subscriptions for the Party, the Party will be disabled.
Copy Topic
The configuration of one Topic can be completely copied to new Topic by clicking the “Copy” button located at the top of the Management Window. The essentially creates a new Topic.