Overview
Data mapping is a crucial design step in data migration, data integration, and data transformation projects. It includes mapping data fields from a source format to a target format. Every company deals with massive amounts of data coming from many sources. The data may reside in different formats, and organizations need a powerful, user-friendly tool such as Neuron ESB Data Mapper to map between data formats. Neuron ESB Data Mapper accelerates the data mapping process and makes it user friendly for business users. It enables businesses to extend their integration and automate/evolve their business processes.
The Neuron ESB Data Mapper provides the data mapping solution with an interactive user interface that simplifies configuring integrations between XML, JSON and CSV files data sources. You can design your data mapping with Data Mapper UI canvas, and then execute the Data Map via the Neuron ESB runtime engine.
Data maps can range from simple to complex based on the type of hierarchical data structure that source or target schemas represent and the complexity of conversion rules that the target application requires for successful data integration. Data maps can also include multiple source documents that will be merged or joined prior to mapping the result to a target document.
With its drag and drop interface the mapper can be used by non-technical users. Click and drag a source field onto a target field and your mapping is done. If there is a need to apply additional rules on the map you can use the built-in functions to transform the data as per your business rules. Built-in functions include math, string, conditional and type conversions.
General procedure for using Data Mapper
To use Data Mapper solution, the main steps are:
- Download and install neuron ESB
- Configure and Open a solution
- Click Repository -> Transformations -> Select Data Mapper
- On Data Mapper transformations page, click new, enter the name, description under general tab and click apply to save the blank Data Mapper
- Select the blank Data Mapper and click Data Mapper icon
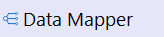 to open the UI
to open the UI - In the data mapping canvas:
- Import a source data file.
- Import a target data file.
- Map fields as needed, optionally applying transformations, expressions and/or conditions.
About types of mappings in Data Mapper
Data Mapper supports the following general types of mappings:
- One to one – Map one source field to one target field.
- Many to one – Map multiple source fields to one target field. You specify the delimiter character that Data Mapper inserts in the target field between the mapped source fields. The default delimiter is a space.
- One to many – Map one source field to multiple target fields. You specify the delimiter character in the source field. Data Mapper maps each delimited value to the target field you select.
- For each –Iteratively map one source collection field to one target collection field.
About transforming a field in Data Mapper
In a data mapping, you can apply a transformation to one or more fields. A transformation is a function that the Data Mapper performs on the selected field. For example, suppose you select a source field and specify the uppercase transformation. At runtime, Data Mapper converts the source field value to uppercase and inserts the uppercase value in the target field.
To apply a transformation, select a source or target field, click Add Action in the Scriplets panel on the right, and select the transformation. You can apply different transformations to different fields in the same mapping.
In a one-to-one mapping, which maps one source field to one target field, it does not matter whether you apply the transformation to the source field or the target field.
In a one-to-many or many-to-one mapping, consider what the target field value needs to be when you specify a transformation. For example, consider a many-to-one mapping that combines source fields for number, street, city, and state into one target address field. If you want the strings in the target address field to all be uppercase, select the target address field and apply the uppercase transformation. If only the state needs to be uppercase, select the source’s state field, and apply the uppercase transformation.
You can think of a source field transformation as performing pre-processing, while a target field transformation performs post-processing.