Data Mapper Paging
- Home
- FlightPath
- Neuron 3.7.5 Data Mapper Documentation
- Mapping Field in Data Mapper
- Data Mapper Paging
The Data Mapper provides a paging feature that helps divide the mappings into separate pages, thus presenting content in a limited and digestible manner. Users do not get lost and can concentrate on a subset of the mapping. A paginated structure improves the readability of the mapping. The pages load faster due to the less content on each of them. Each page has a page name which is easy to refer.
The following procedure gets you started with Data Mapper pagination
Create a new page
- Create a new Data Map and select the source and target documents. All new data maps will have a single page titled “Page 1”.
- To create a new page, click on the + icon at the footer of the Data Mapper canvas
 . Page 2 is created with the same source and target documents:
. Page 2 is created with the same source and target documents:
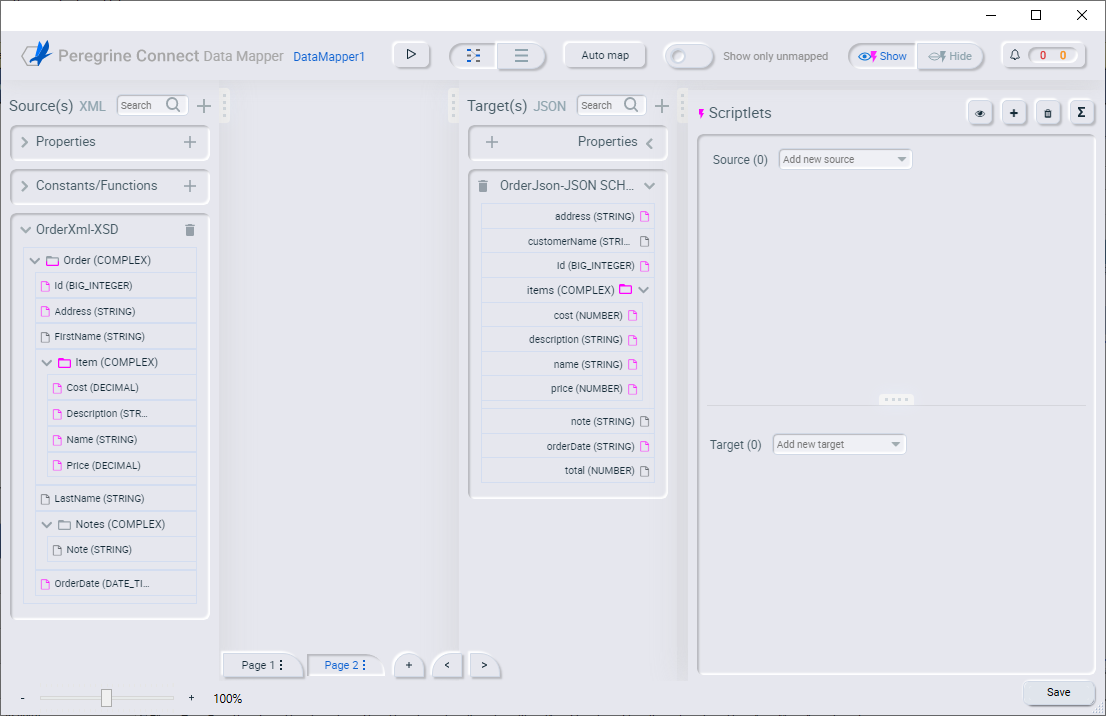
- Fields that have already been mapped on a different page will be highlighted like this
 . You can create new mappings between source and target fields in page 2. You can also create additional pages. However, if you try to map to a target field in page 2 which is already mapped in a different page an error will be displayed like the image below. You can reuse a source field across pages but the target field cannot be reused.
. You can create new mappings between source and target fields in page 2. You can also create additional pages. However, if you try to map to a target field in page 2 which is already mapped in a different page an error will be displayed like the image below. You can reuse a source field across pages but the target field cannot be reused.
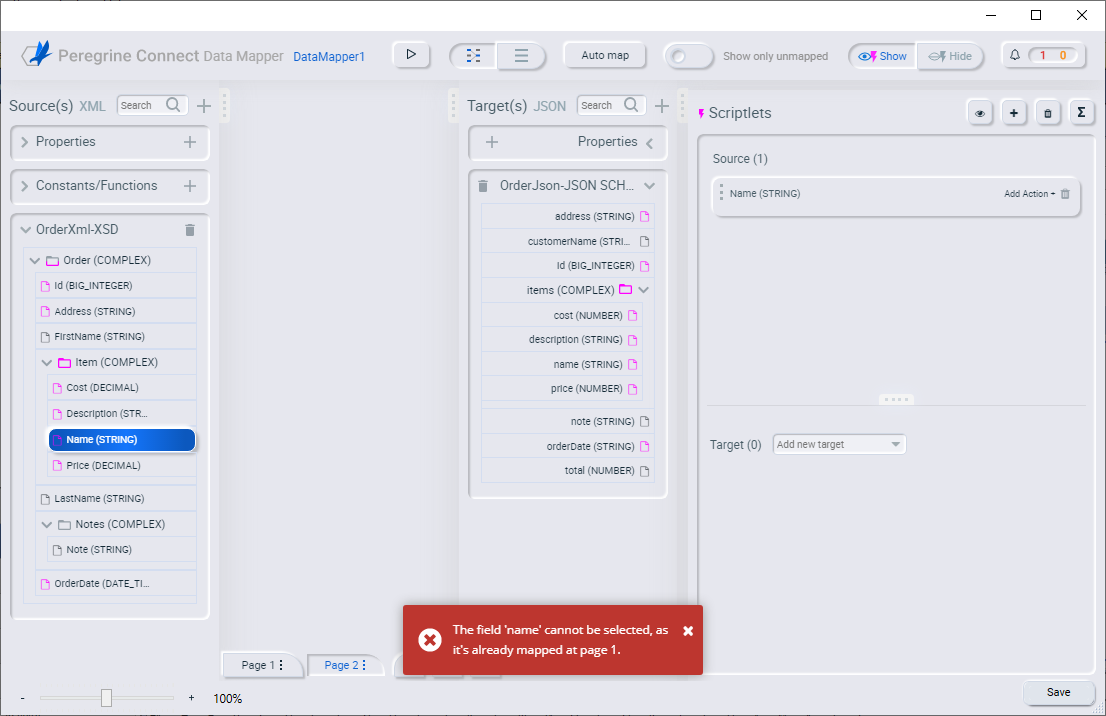
Rename a page
You can rename a page to make it easier to track which mappings are on each page. To rename a page, click on the three dots next to the page name and then click Rename. The page name will be editable and you can change it.
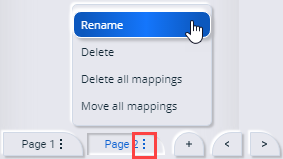
Delete a page
To delete a page, click on the three dots next to the page name and then click Delete. You will be notified that all the mappings on the current page will also be deleted and will have to click Delete again to verify the action.
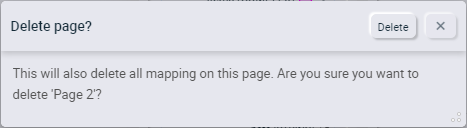
Delete all mappings
You can delete all the mappings on a page without deleting the page itself. To delete all the mapping on a page, click on the three dots next to the page name and then click Delete all mappings. You will be notified that all the mappings on the current page will be deleted and will have to click Delete again to verify the action.
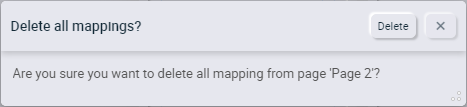
Move all mappings
You can move all the mapping on a page to a different page. To move all mappings on a page, click on the three dots next to the page name and then click Move all mappings.
A dialog box will be displayed to Move all mappings, select the page name from the Select page dropdown and then click the Move button. All the mappings from the current page will be moved to the page selected and the current page will not contain any mappings.
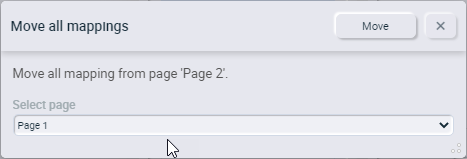
Navigating between pages
To navigate between pages, you can either click on the page name or click on the left/right arrow buttons ![]() .
.
You cannot Data Mapper tester on mappings in individual pages. The tester maps source documents using the mappings across all the pages.