Initial Setup
- Home
- Peregrine Management Suite
- Installation and Setup
- Initial Setup
The first time you log-into the Management Suite you will be prompted to change the password. Even thought it appears you can change the username as well, doing so will not be successful:
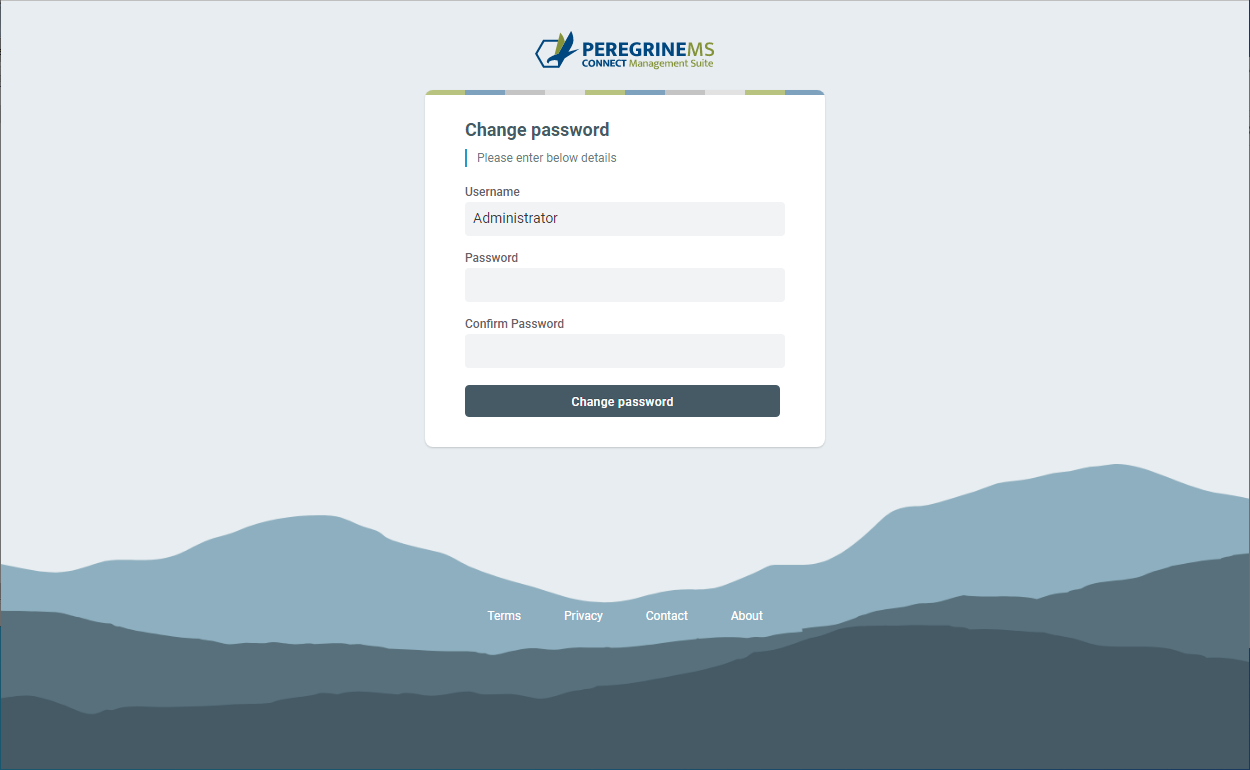
After changing the password and logging-in again, you will be prompted to complete some setup steps:
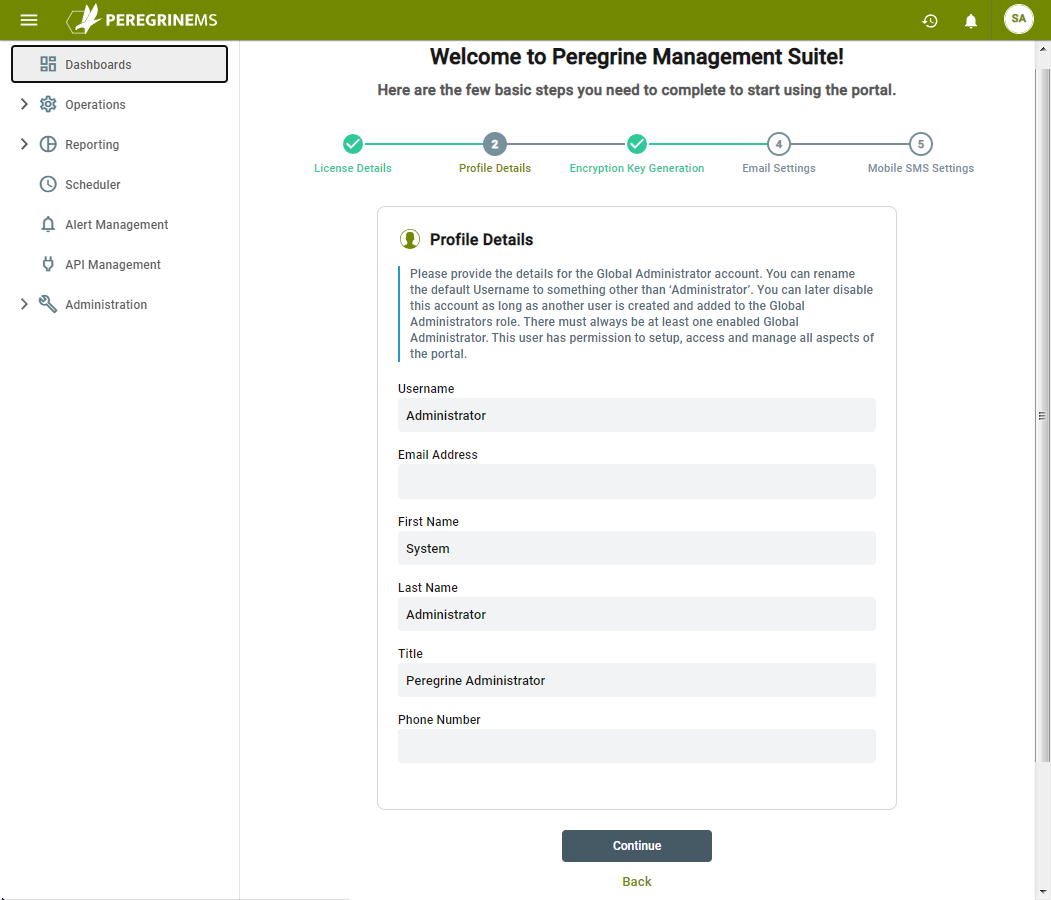
Here, you can change the Administrator username and enter details for the Administrator account. You must enter an email address, but a phone number is not required. If you enable SMS notifications, you will need to add a phone number later. As stated on this page, you can later disable this account as long as there is at least one additional Global Administrator. When completed, click the Continue button.
The next step will auto-generate an encryption key that will be used to encrypt sensitive information in the Management Suite database such as user information and passwords:
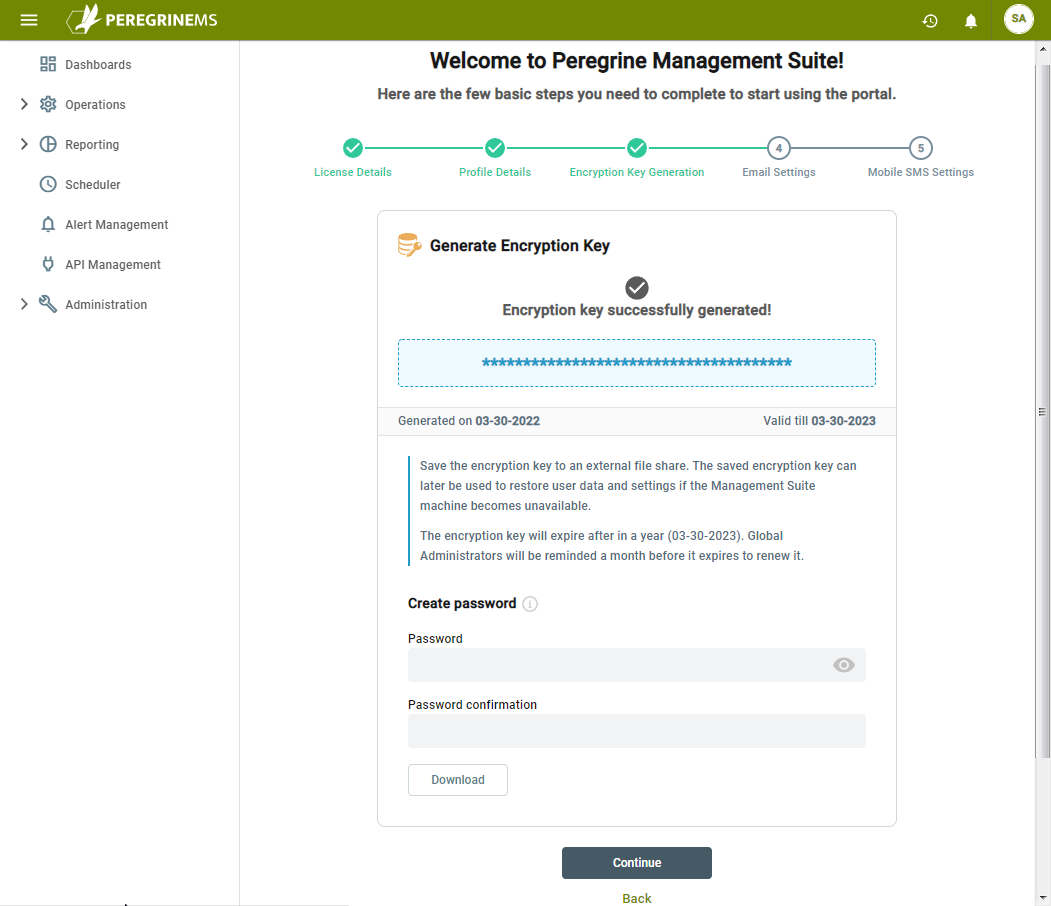
The encryption key should be saved in case you need to restore user data and settings. Create a password for the key, download it and save it. Click the Continue button.
The next step requests you to enter SMTP settings for email notifications.