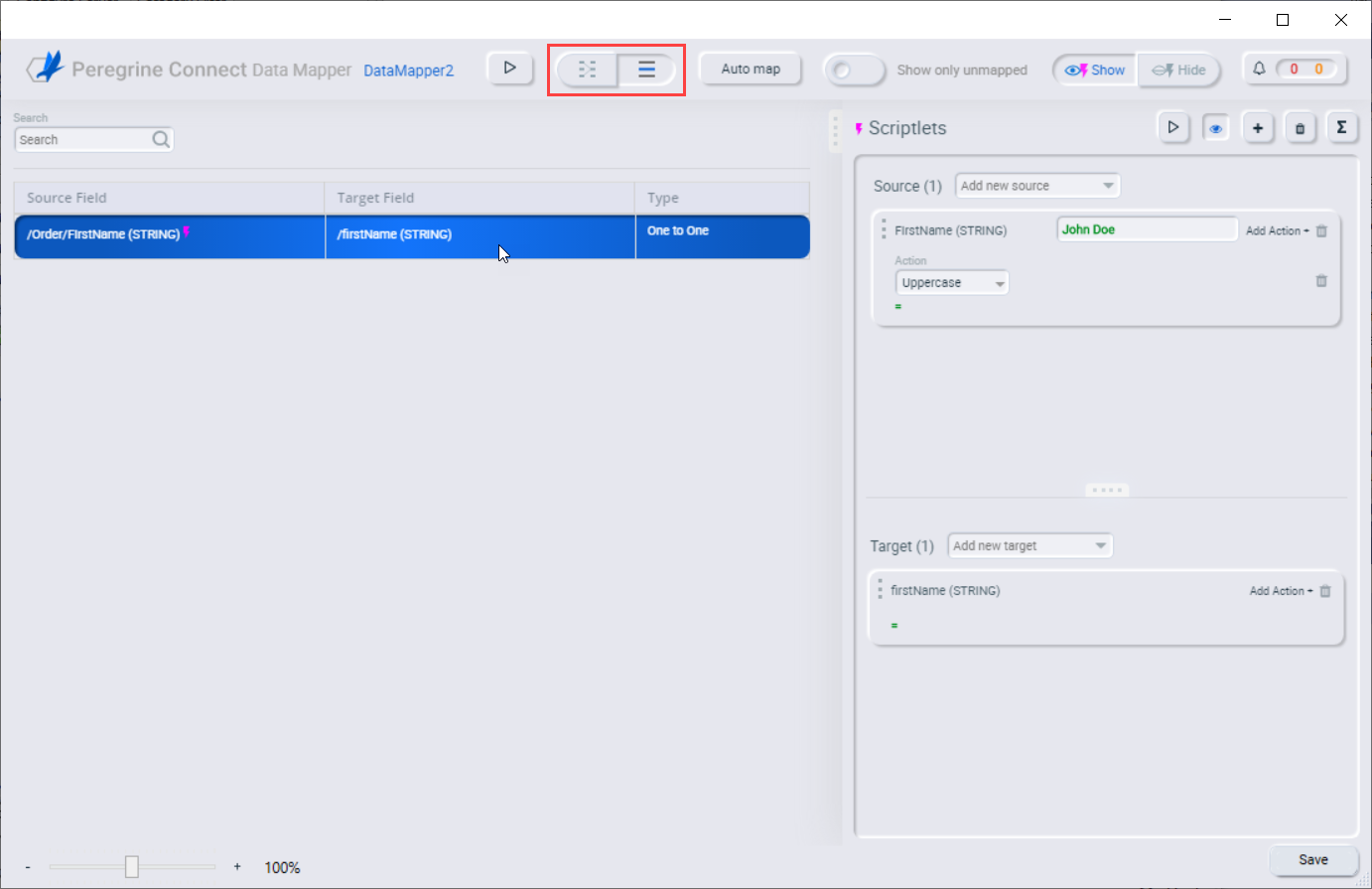Mapping one source field to one target field
- Home
- FlightPath
- Neuron 3.7.5 Data Mapper Documentation
- Mapping Field in Data Mapper
- Mapping one source field to one target field
The default mapping behavior maps one source field to one target field. For example, map the firstName field to the FirstName field.
Procedure
-
In the Source panel, navigate to the data field that you want to map from and click on it to add the field as a source of a new mapping.
- You might need to expand a folder to see the data fields that it provides.
- When there are many source fields, you can search for the field of interest by entering the field’s name in the search field at the top of the Source panel.
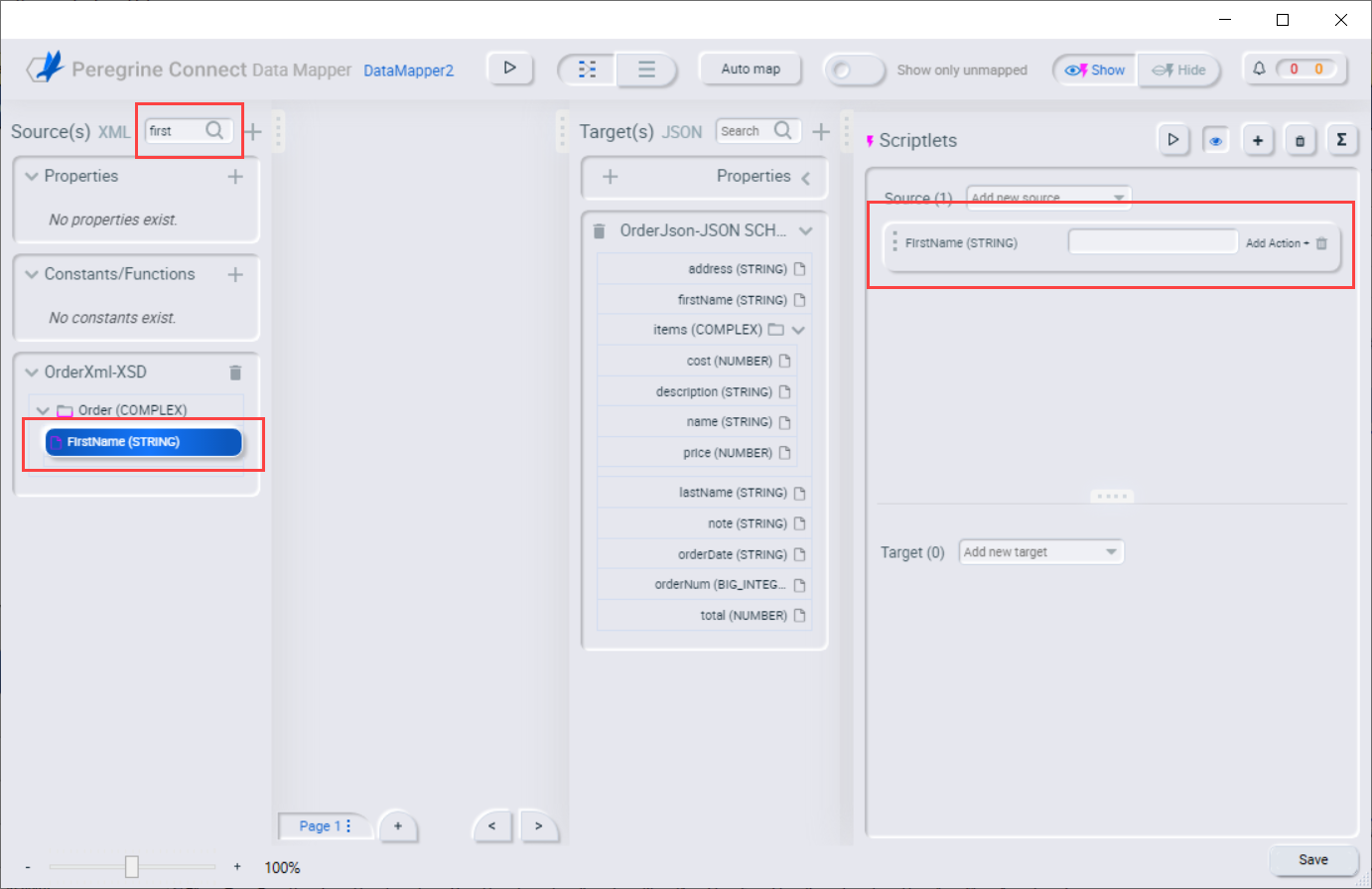
- In the Target panel, navigate to the data field that you want to map to and click on it to add the field as a target in the selected mapping. A line is drawn between the source and target fields to indicate they are mapped together:
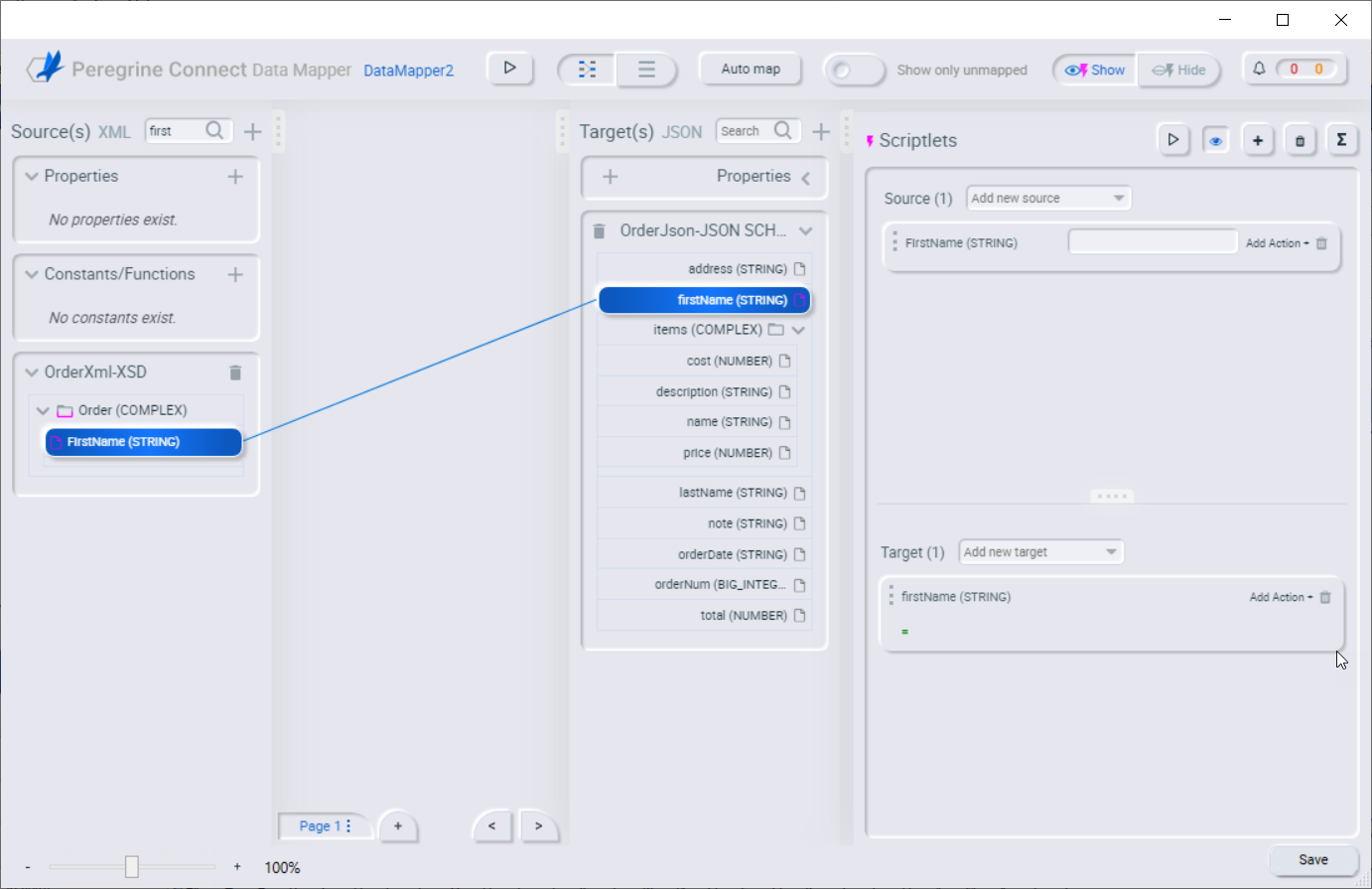
-
To preview the data mapping results, click the Show/Hide test preview button
 in the Scriptlets window. This displays a text input field on the source field and a read-only result field on the target field. Enter a value in the source field’s text field, then click the Run preview test button
in the Scriptlets window. This displays a text input field on the source field and a read-only result field on the target field. Enter a value in the source field’s text field, then click the Run preview test button
 to display the mapping result in the read-only field on the target field:
to display the mapping result in the read-only field on the target field:
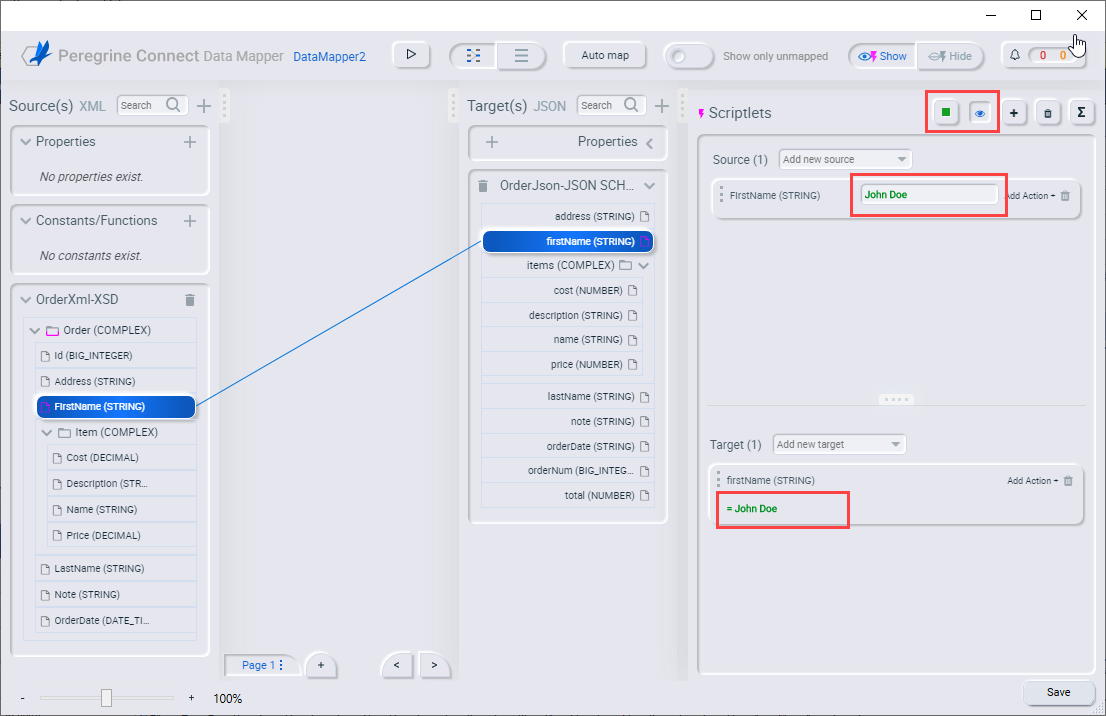
-
Hide the test preview by clicking
 again.
again.
If you need to transform the data, add an action to the source field by clicking the Add Action button and selecting one of the available actions:
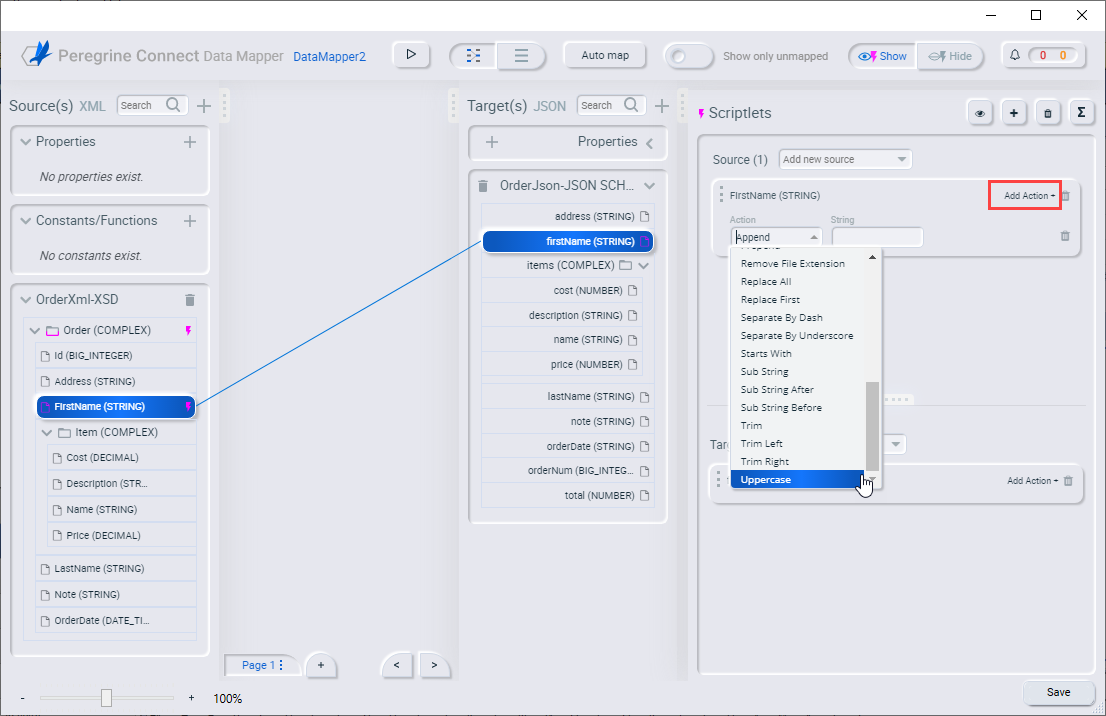
- To see the result of the action, repeat step 3 to use the Test Preview:
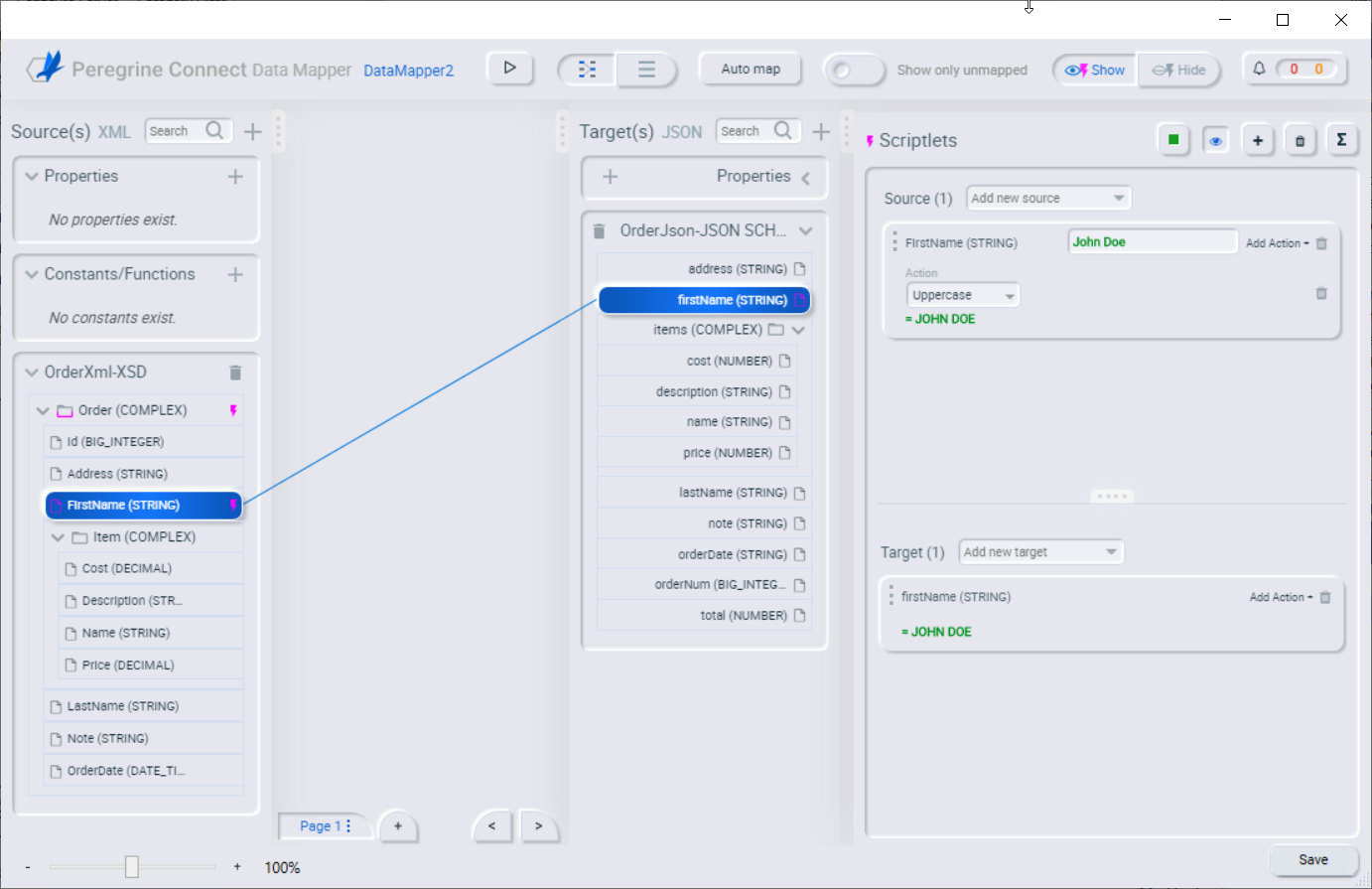
-
You can also toggle between the map view and a list view of the defined mappings by clicking the view buttons
 :
: